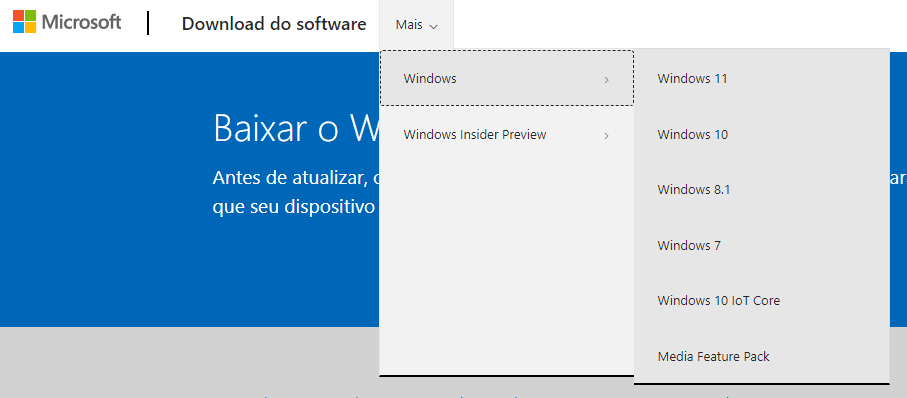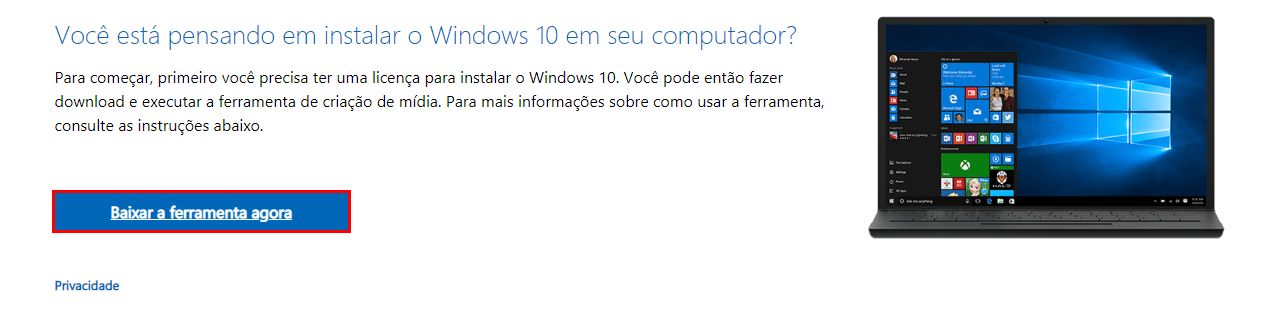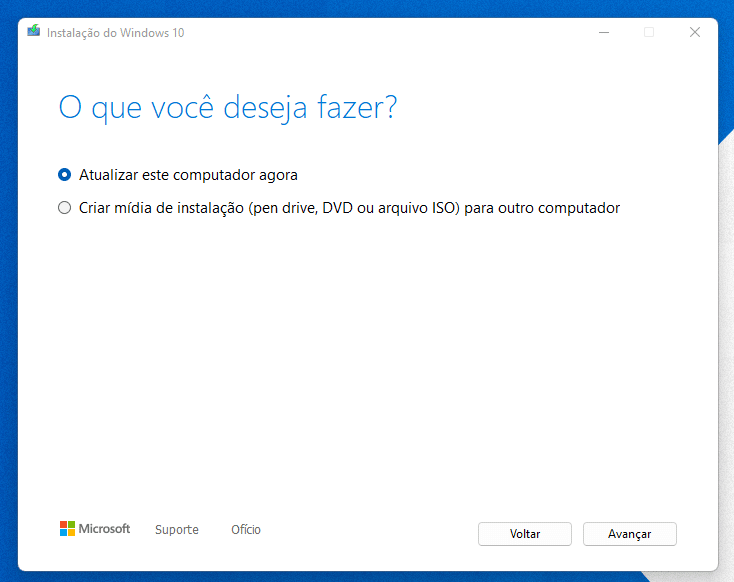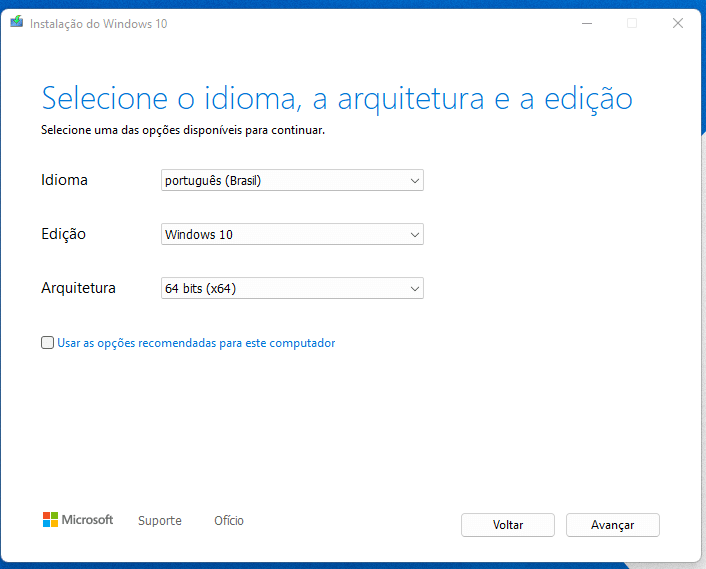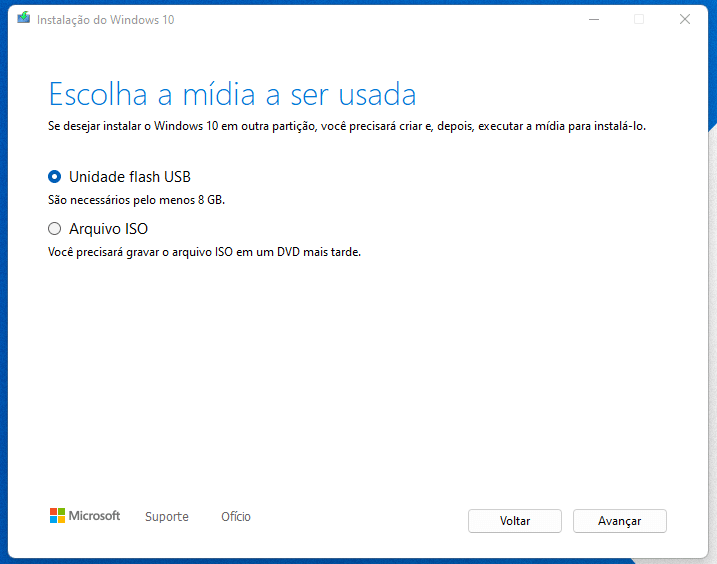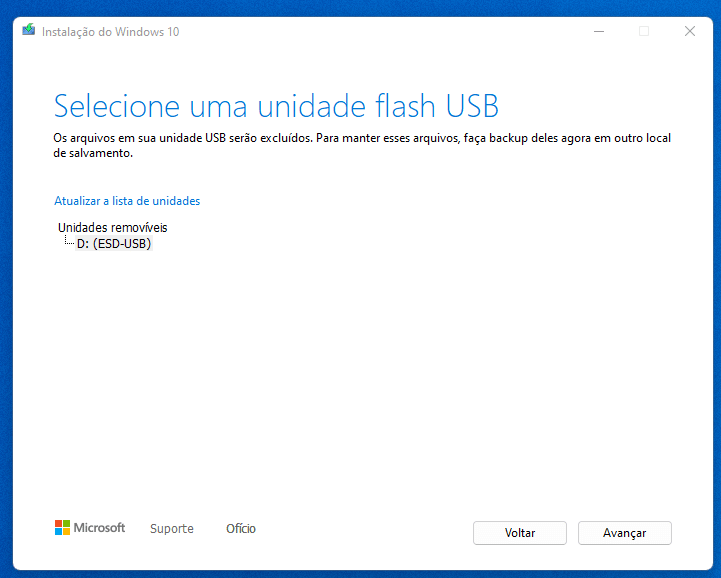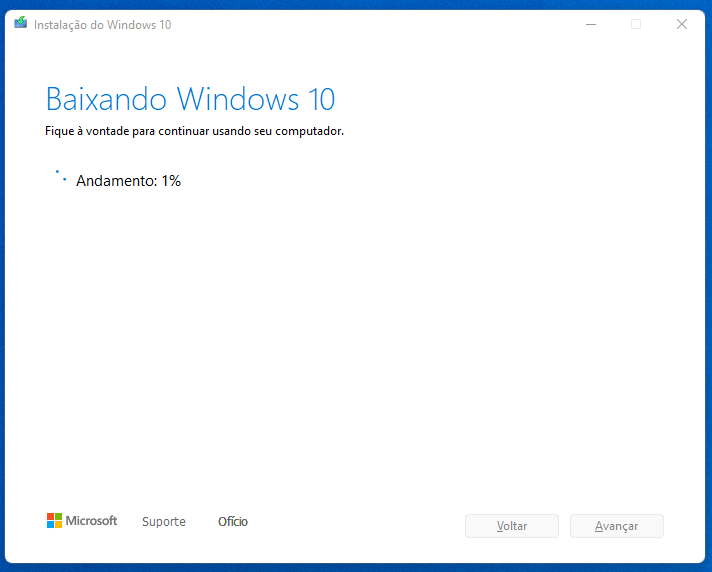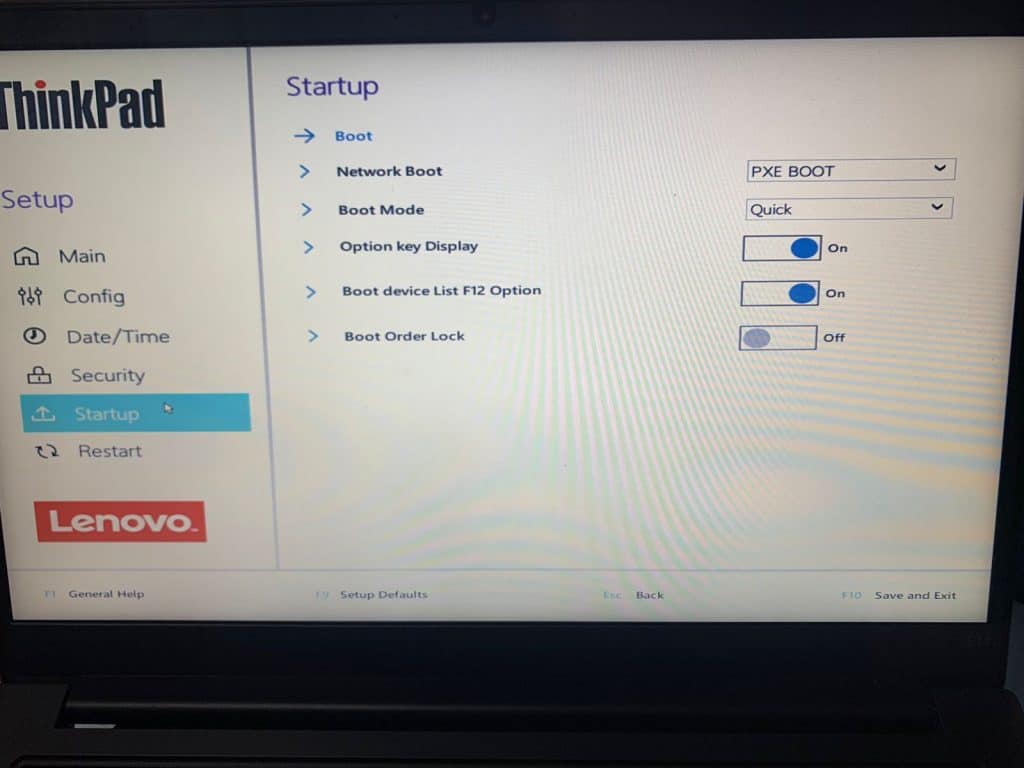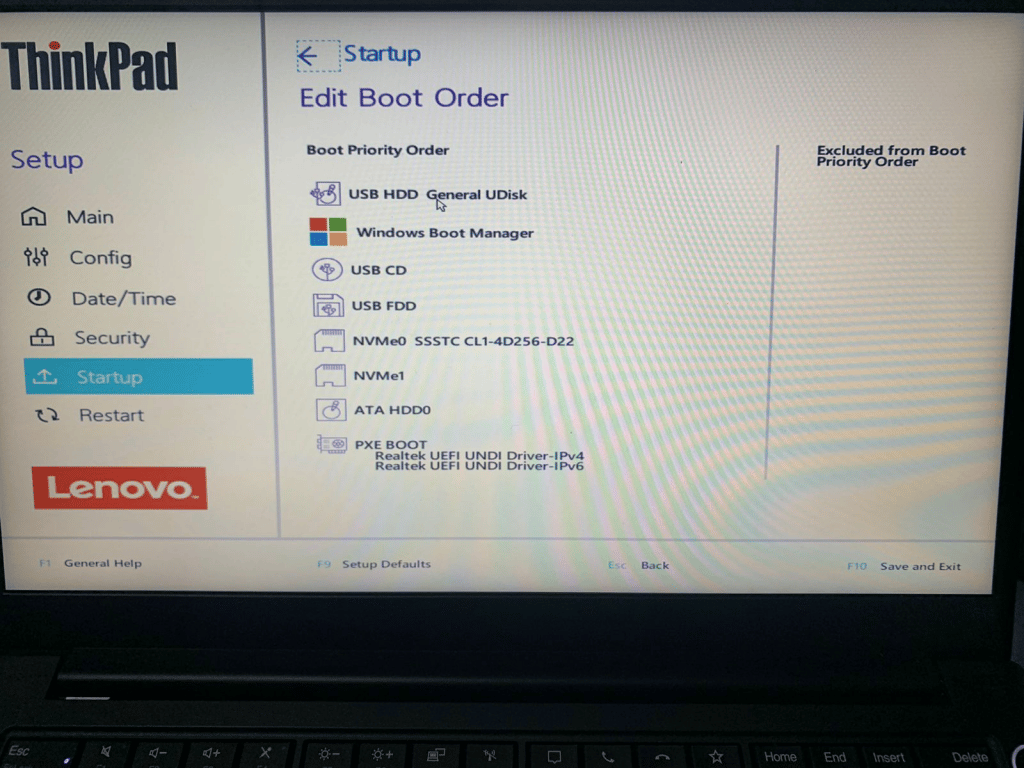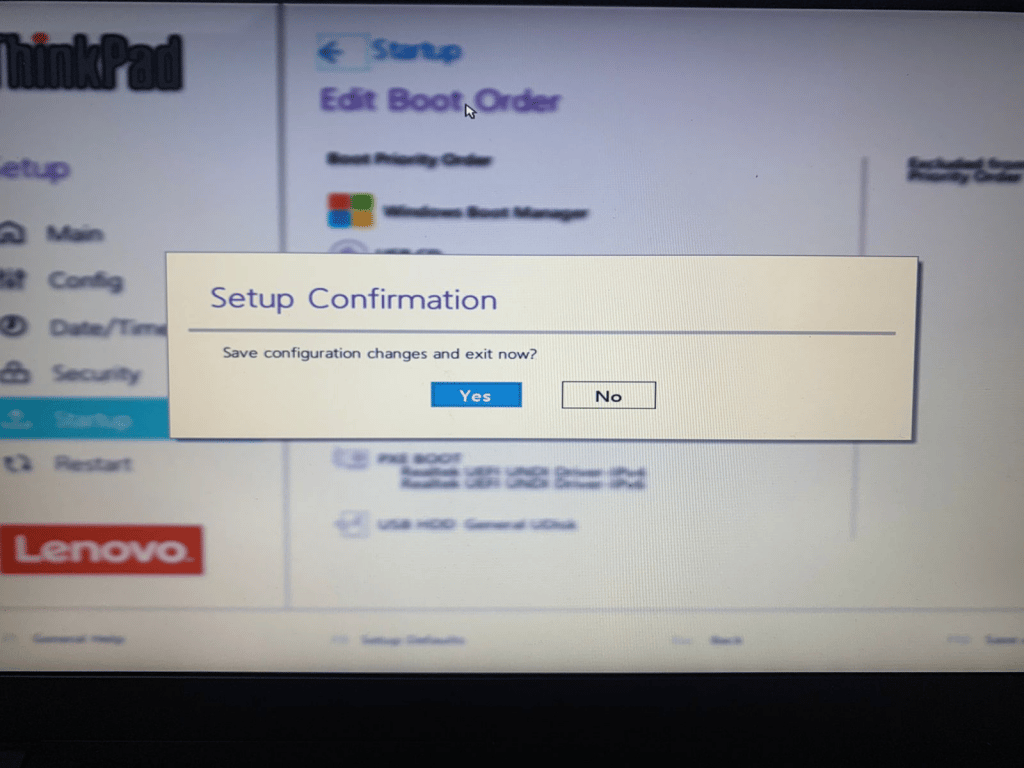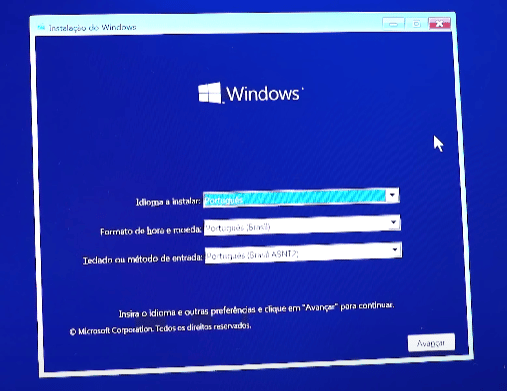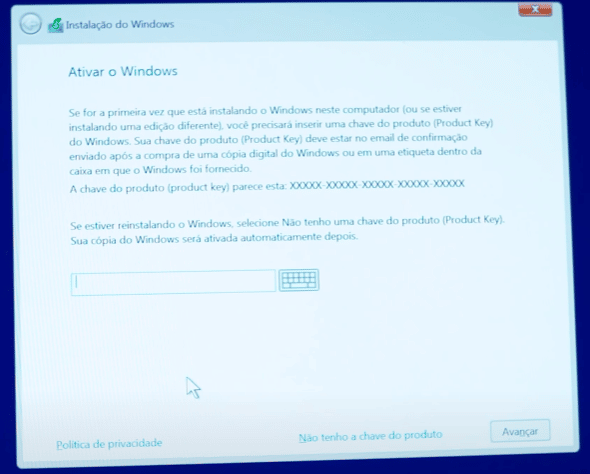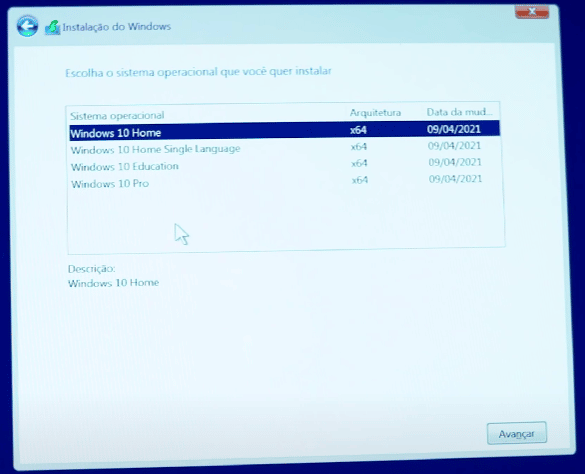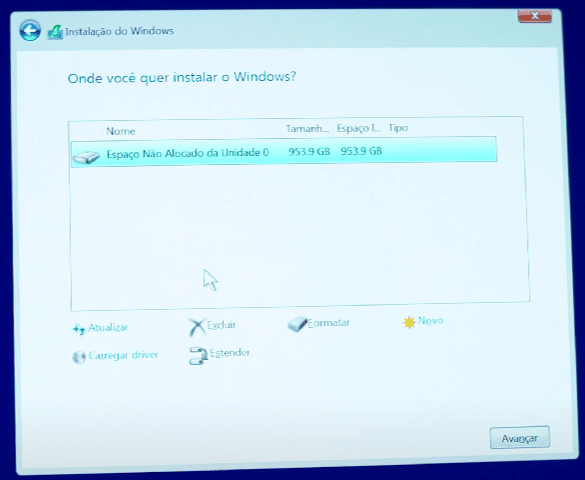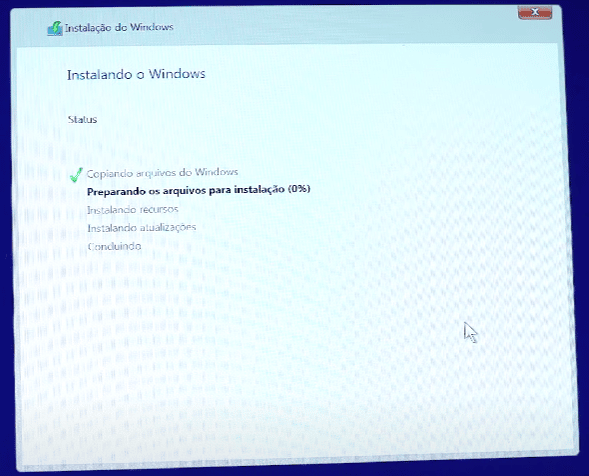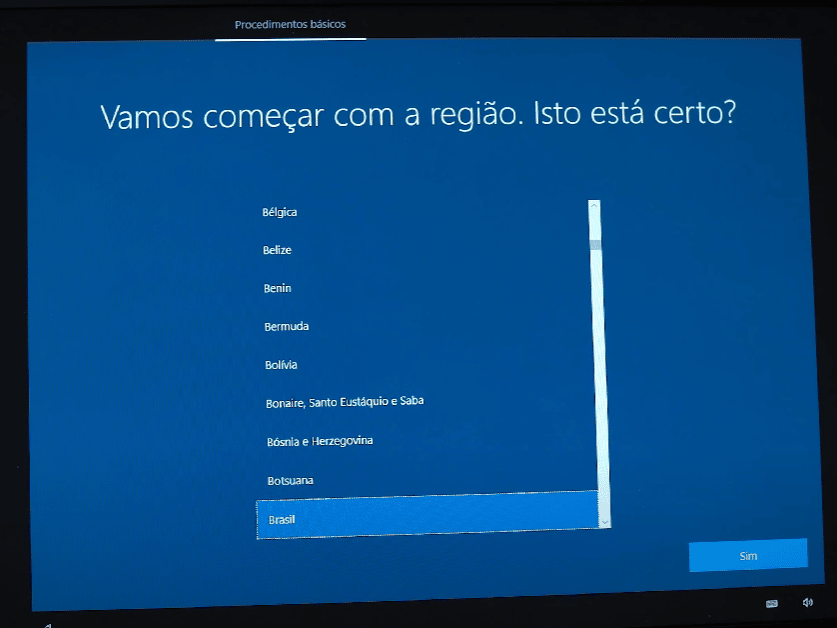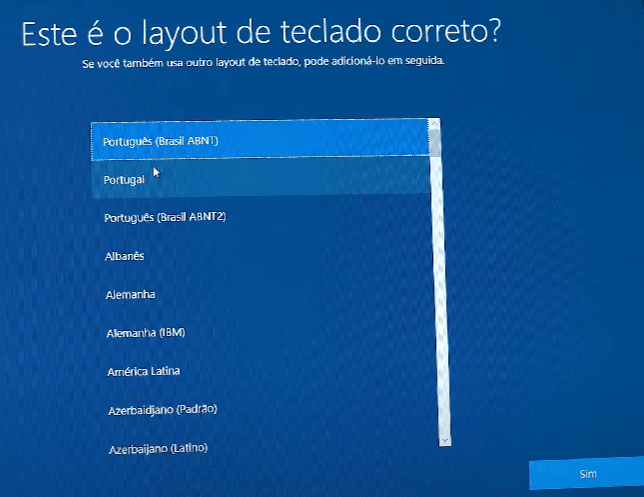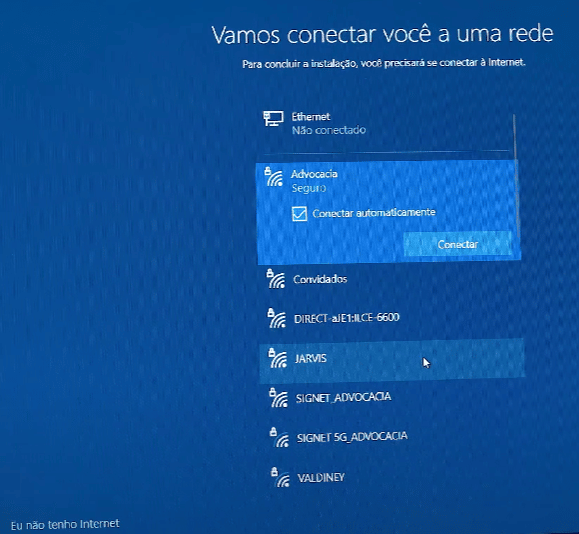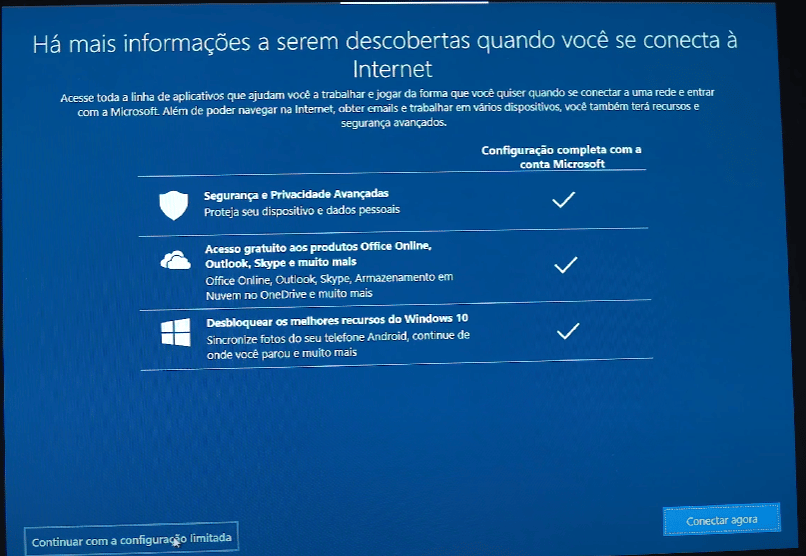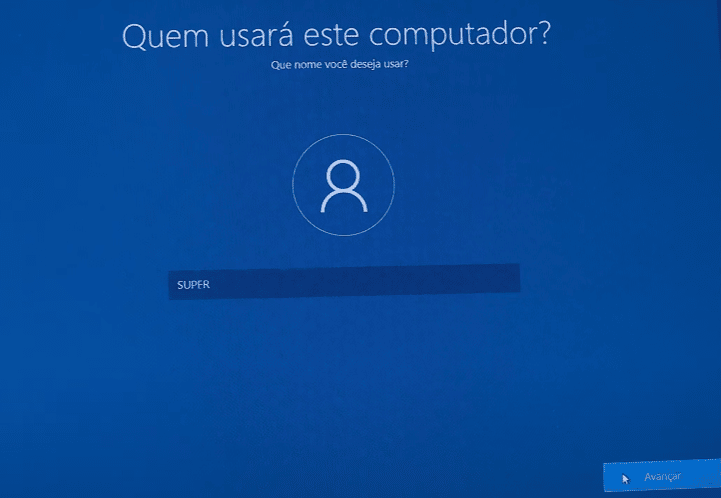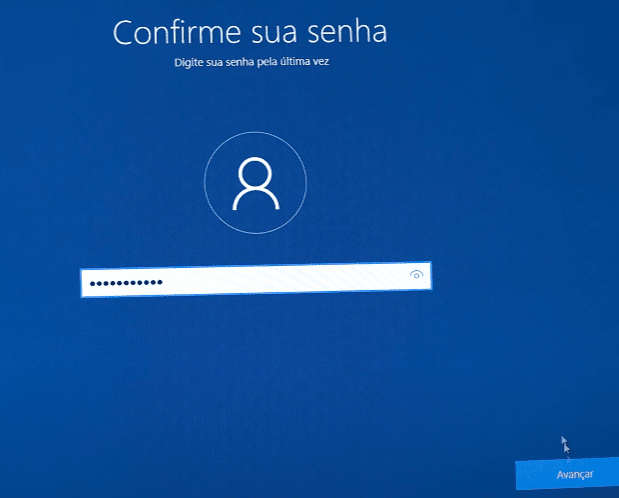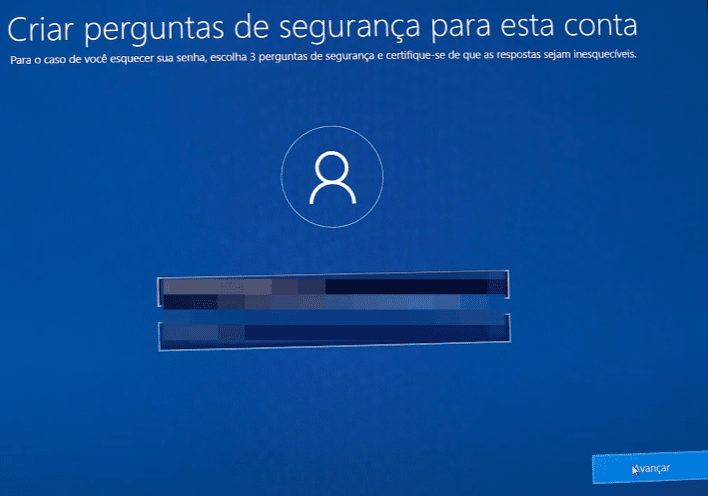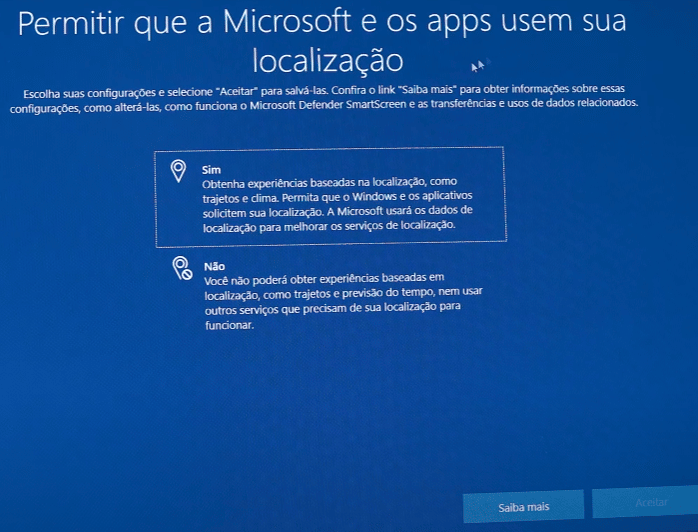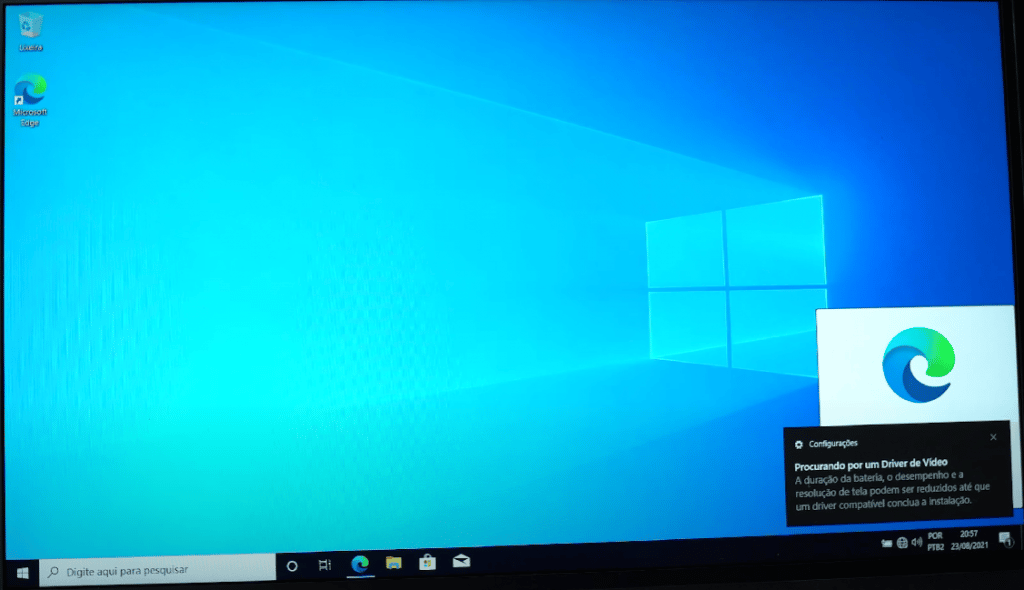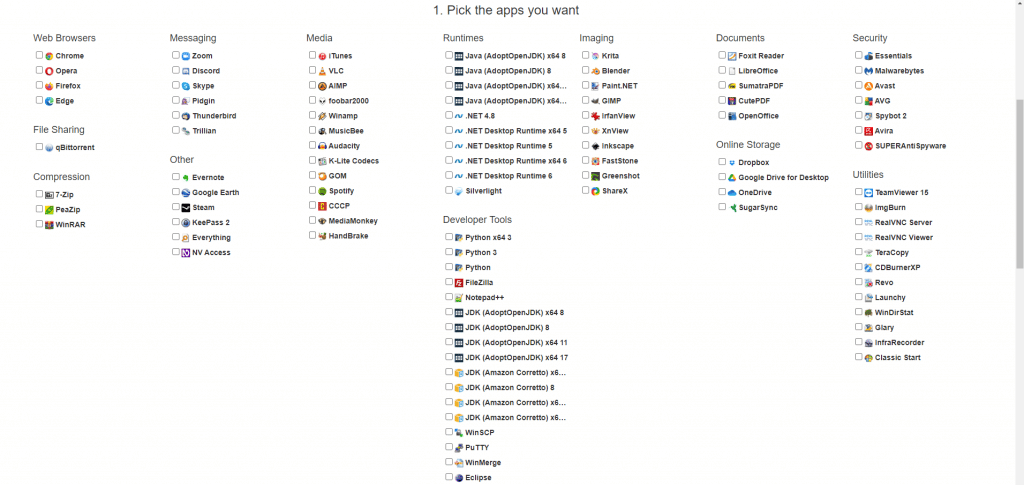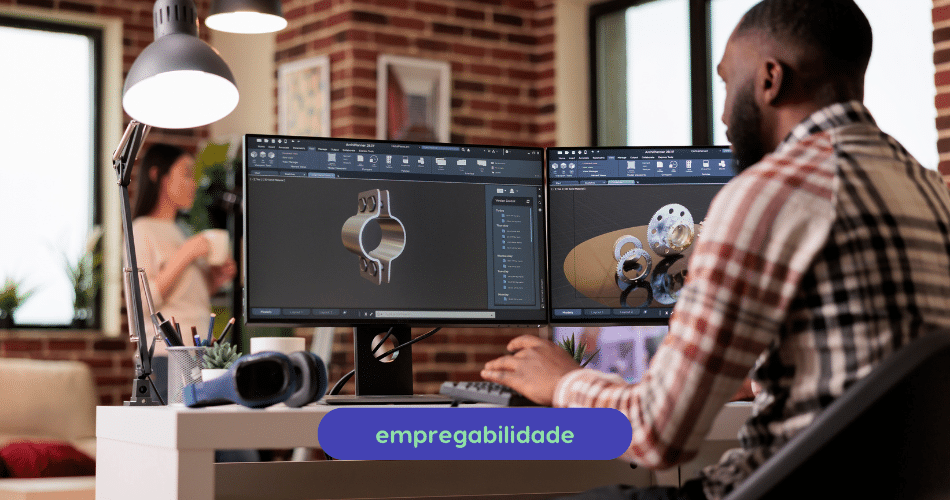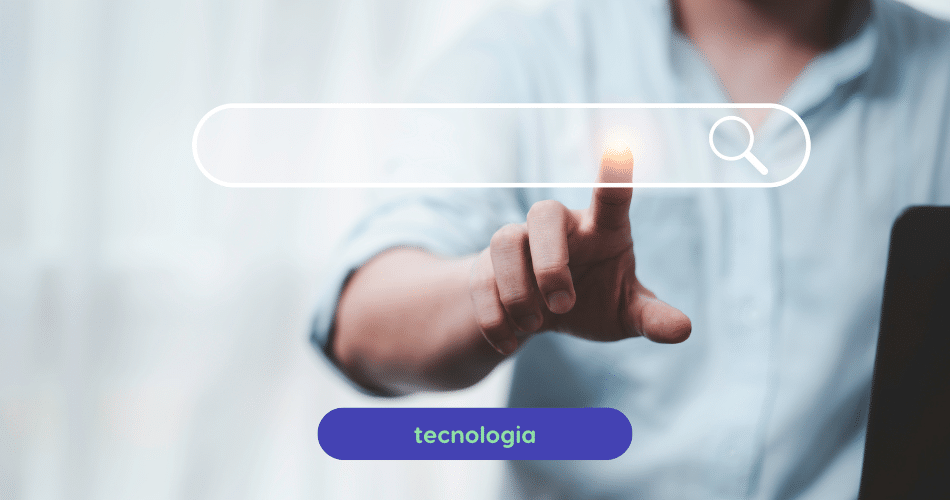Já precisou formatar o windows e não soube como proceder? Se liga nesse passo a passo para ter uma formatação correta e sem dores de cabeça.
Tempo de Leitura: 5 minutos
Com o passar do tempo, os computadores costumam apresentar certos bugs, que dificultam as atividades do usuário. É claro que esse não é o único fator que torna o funcionamento dos computadores falho.
Segundo o NetSupport, existem várias razões para a necessidade de formatação, então hoje trouxemos um passo a passo bem legal de como realizar. Confira!
O processo de formatação de um Notebook e Computador de mesa é praticamente o mesmo!
Primeiro começamos indo no site oficial da Microsoft procurando pela ISO de preferência, ISO é a imagem do sistema operacional que você deseja instalar.
Depois que você escolheu seu sistema operacional, clique em baixar ferramenta agora.
Aceite os termos após abrir a ferramenta de instalação.
Após isso escolha a opção de criar mídia de instalação, lembrando que o pendrive deve ter no mínimo 8BG de memória.
Selecione a melhor opção para o seu computador, pode ser 64 bits, 32bits e também é possível selecionar as duas opções.
Após isso selecione a opção unidade flash USB, para que a imagem iso seja transferida para o seu pendrive.
Verifique se está correto o nome da sua unidade de armazenamento, se sim, clique em avançar.
Agora sente-se e relaxe, o processo é longo… 😅
Quando terminar irá aparecer uma mensagem para você dizendo que sua unidade está pronta!
Vou usar de modelo a Bios do Lenovo E14 ThinkPad, que usamos aqui na TecnoSpeed, para nossos funcionários. No meu caso para acessar a Bios do Notebook é a tecla F1, essa tecla varia de máquina para máquina, mas sempre será entre as teclas F1, F2, F12, DEL.
Bom, após ficar clicando na tecla, o notebook me trouxe para a tela de Bios.
Vá em startup e clique na primeira opção Boot, identifique o seu pendrive.
Use o Atalho F10 e em seguida enter para salvar suas alterações na Biios da máquina!
E o próximo passo é a formatação em si! Utilizando o Windows 10, vamos lá!
Você irá se deparar com essa telinha:
Para escolher idioma, formato de data e hora e o método ou teclado de entrada, clique em avançar, eu aconselho que você não altere nada.
Só clicar em instalar agora e aguardar, mas não! Ainda não instalamos o sistema
O próximo passo é bem simples!
O instalador irá perguntar se você possui uma chave do Windows, normalmente empresas utilizam, usuário comum não há necessidade, mas se você tiver, só colocar a chave no campo que ele esta indicando e pronto! Se você assim como eu não possuir uma, então só clicar em "não tenho a chave do produto".
O instalador te dará algumas opções, eu sempre prefiro Windows 10 Professional, pois, tem sempre atualizações e é um pouco mais leve também.
Após você escolher o que atende a sua necessidade, você tem duas opções, atualizar e instalar o Windows, mas manter os arquivos que estão no HD ou SSD (Futuramente falaremos sobre a diferença entre eles). Prefiro ir em "personalizada: instalar apenas o Windows", para que eu possa mexer nos arquivos no HD.
Apaguei todas as partições (arquivos) e deixei meu HD limpo! Para “começar do zero”.
Após isso clique em Avançar e seja feliz! 😆
Dependendo da configuração da sua máquina, isso pode demorar até 40 minutos.
E essa será sua telinha:
Escolha a região que deseja e clique em "sim", após isso ele vai te trazer essa telinha:
Clique na primeira opção e dê "sim", ele irá te perguntar se deseja um layout de teclado, clique em pular.
Na telinha a cima ele te dará a opção de conectar a uma rede, clique em "não tenho internet", confia em mim!
Clique em continuar com configuração limitada!
Coloque um nome e clique em Avançar.
Em seguida, coloque uma senha fácil de memorizar, e clique em Avançar.
O Windows dá a opção de você colocar algumas perguntas sobre dica de senha, é bem importante que você coloque para que futuramente não tenha que fazer todo esse processo novamente por que esqueceu de senha. Em seguida clique em Avançar.
Todas as perguntas a seguir, clique em não, porque são opções que só utilizam mais uso de CPU e memoria RAM.
E finalmente temos nosso sistema instalado para você “usar e abusar”, cheirinho de novo! haha
Vou deixar uma dica de ouro com você, hein?
Ao invés de baixar programa por programa, acesse o Ninite, uma plataforma que permite você baixar as coisas mais básicas de uma vez só!
Clique nos programas que deseja, e é só instalar!
Lembre-se também de verificar as atualizações do seu Windows! Use o Windows Update para deixar o mais atualizado possível, senão isso pode impactar no desempenho da sua máquina! Lembra que comentei ali em cima que iria contar a diferença entre HDs e SSDs? Então vamos lá!
Diferença entre HDs e SSDs
Os HDs, ou discos rígidos (também conhecido como “Winchesters”, porque os primeiros tinham duas faces de 30 polegadas, e foram chamados de “3030”, o mesmo apelido usado para os rifles Winchester, por causa do calibre dos mesmos) utilizam basicamente a mesma tecnologia desde 1956.
Mas Ana, hoje em dia ainda ha vantagens em utilizar HDs? Depende, sim depende!
Depende do que você precisa, se suas demandas diárias serão coisas básicas mesmo, se você só usa um notebook ou computador para guardar fotos e músicas, agora se você for “chato” nessa questão de demora, já temos uma desvantagem! Os HDs são bem mais lentos para escrever ou ler dados, HDs padrão atingem velocidades de até 50 MB/s para escrita, e até 120 MB/s para leitura.
Os SSDs, ou unidades de estado sólido, têm esse nome por não contarem com partes móveis.
Embora o desenvolvimento desse tipo de memória não-volátil ter sido iniciada nos anos 1970 (na forma das boas e velhas EEPROMs), os primeiros SSDs para uso por usuários comuns e empresas chegaram ao mercado nos anos 2000.
A principal diferença para o HD, é que o SSD é mais rápido.
Um SSD armazena dados em células de memória Flash, as mesmas presentes em smartphones e tablets. Cada célula é formada por um controlador, o responsável por fazer a comunicação com o computador, e um transístor de porta flutuante, ou floating gate, que é o que armazena os dados.
Quando uma carga elétrica é aplicada no controlador, a tensão empurra alguns elétrons para o floating gate, onde permanecem por conta de duas camadas de óxido de silício, com carga negativa, que isolam o circuito.
É assim que os dados são escritos, e podem ser lidos várias vezes, enquanto uma nova carga não for aplicada. As velocidades médias de escrita e gravação de um SSD são bem mais altas que as de um HD, sendo eles ótimas alternativas como unidades onde o sistema operacional e programas são instalados ou para os gamers, os seus jogos preferidos!
E aí, gostou do passo a passo e das dicas? Fica de olho, que sempre vou aparecer com umas dicas legais!
Você também pode ver mais conteúdos sobre infraestrutura e tecnologia lá no nosso fórum, basta clicar no botão abaixo:
Abraço e obrigada por ler até aqui!