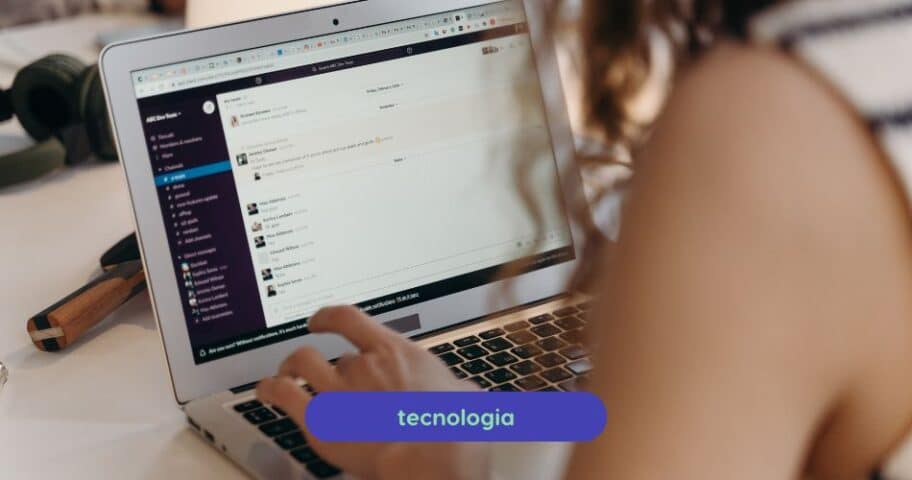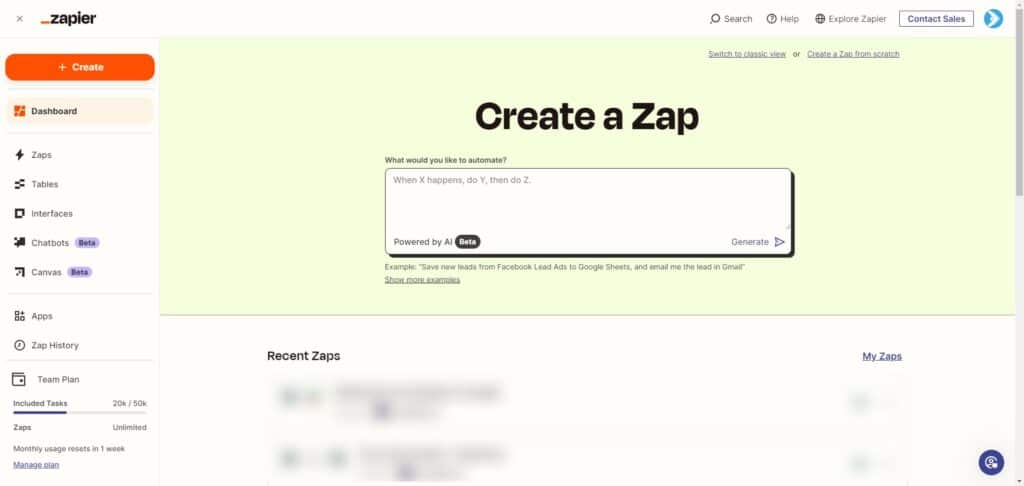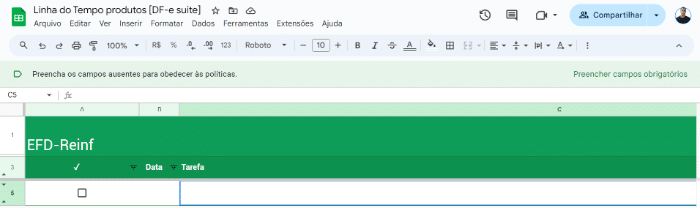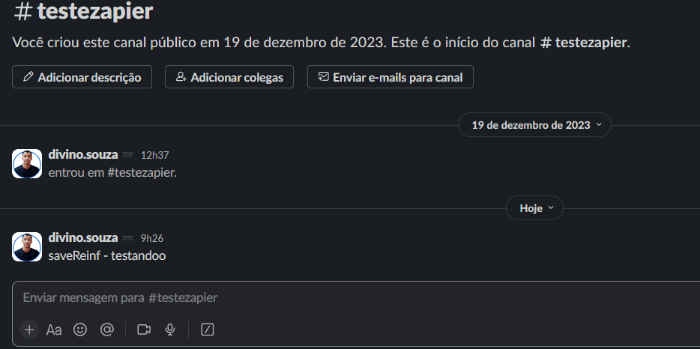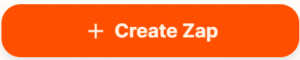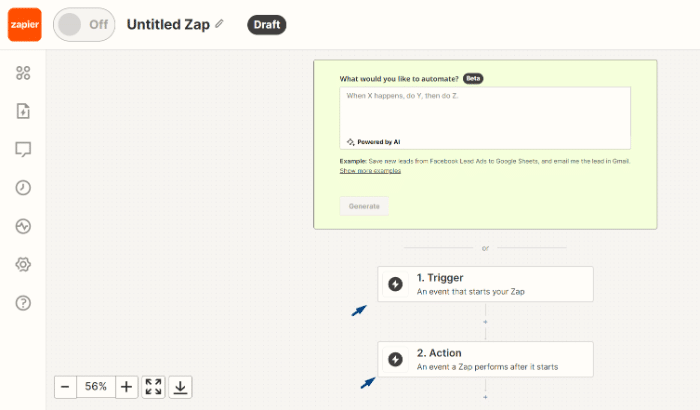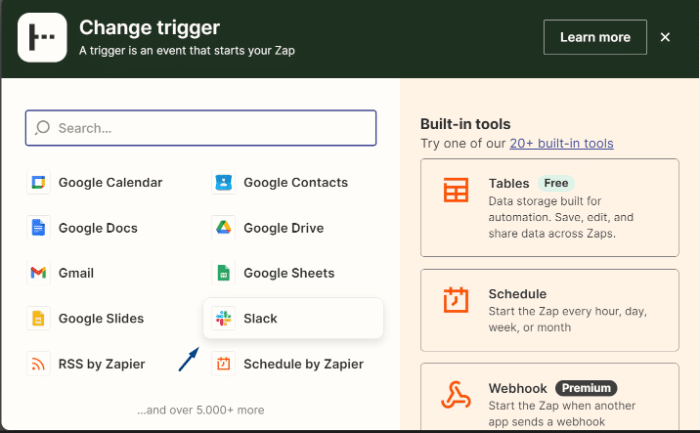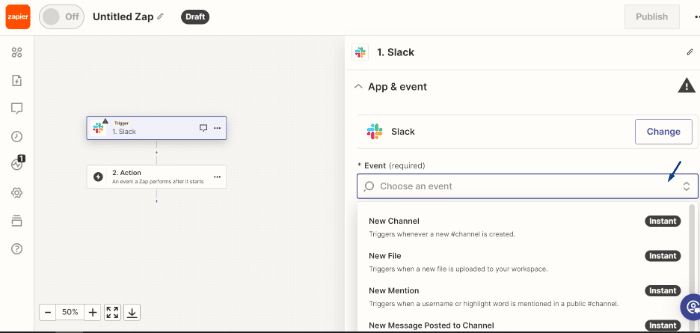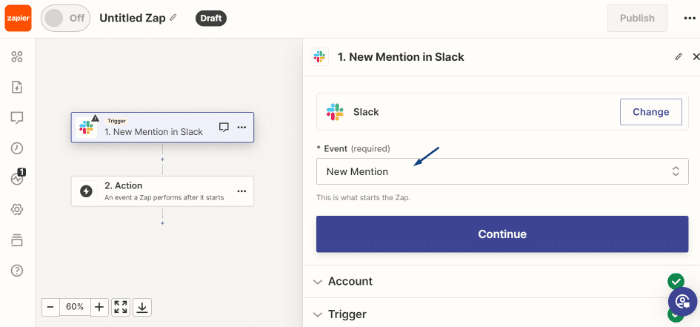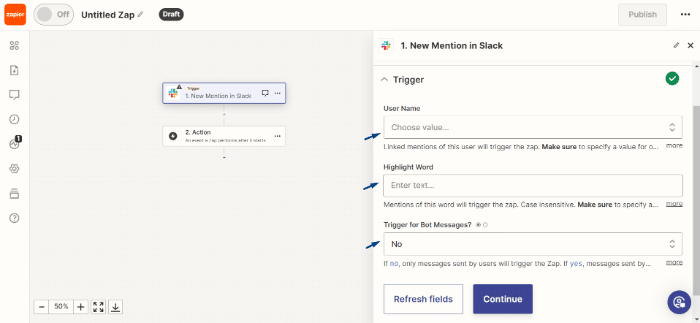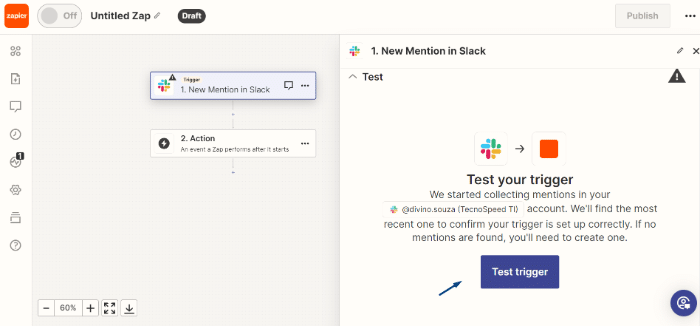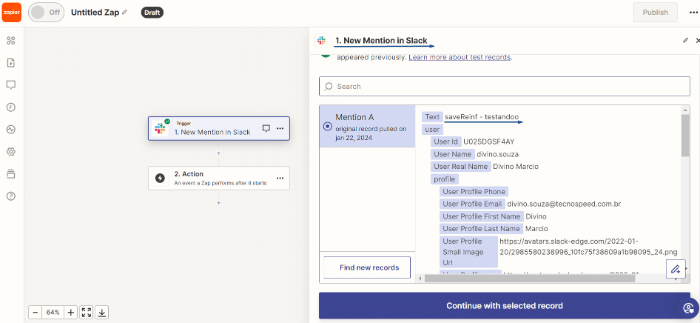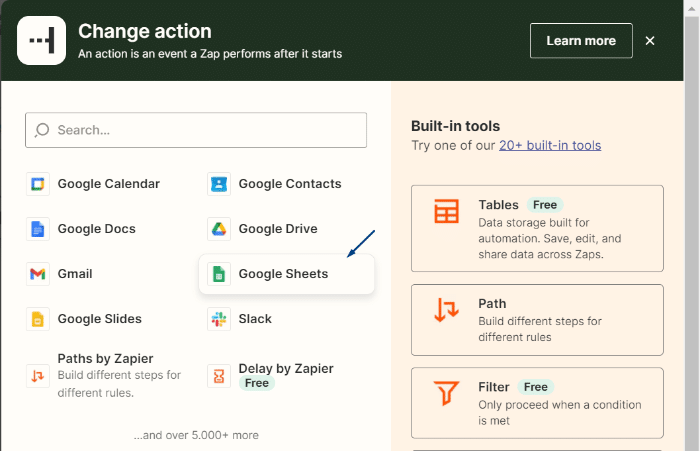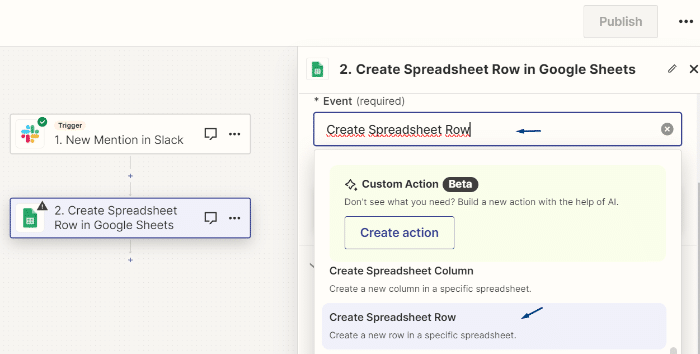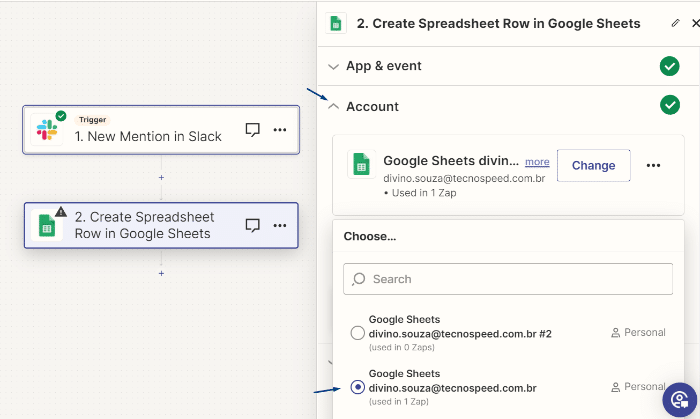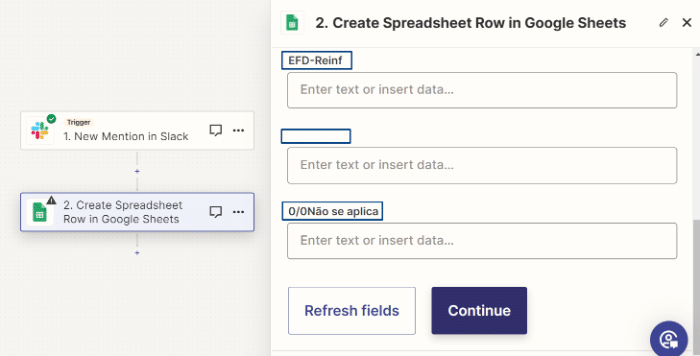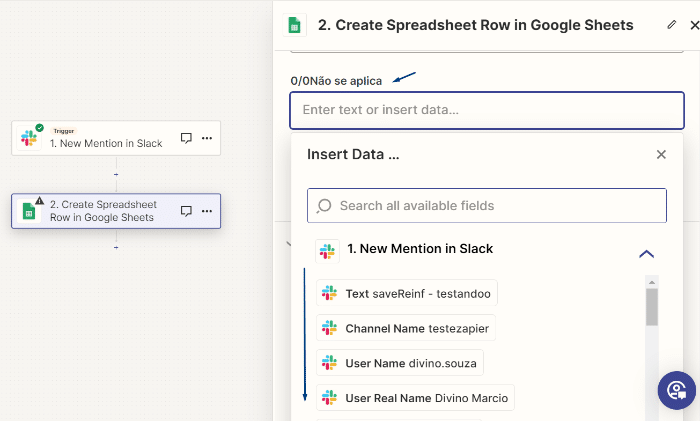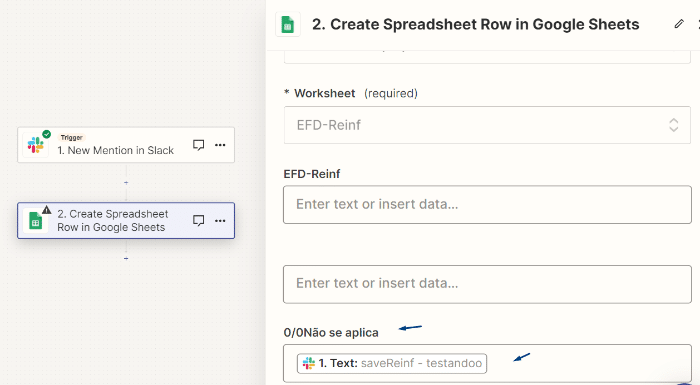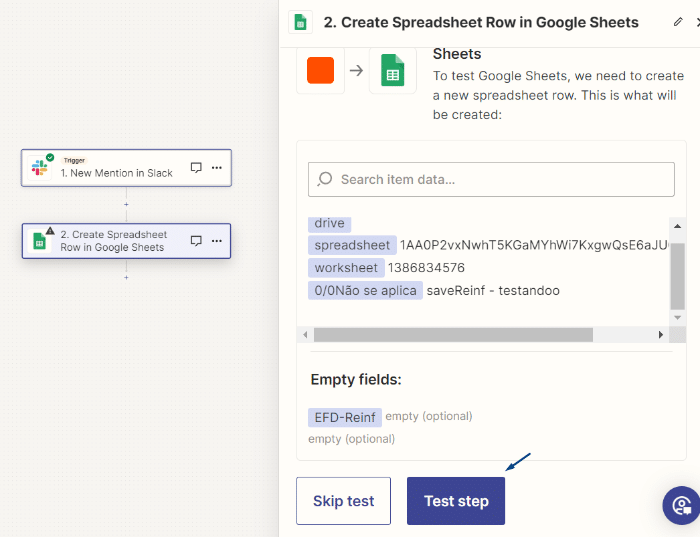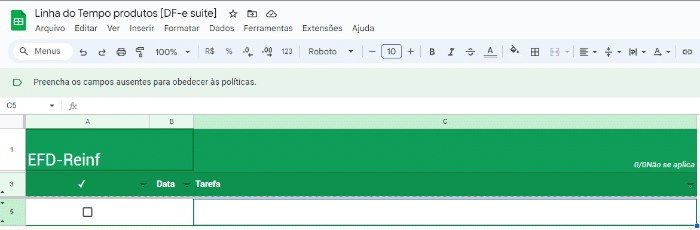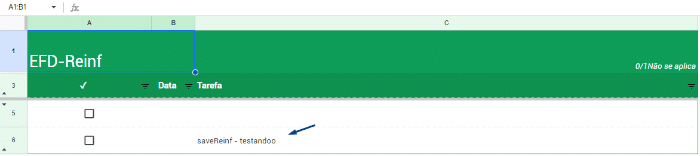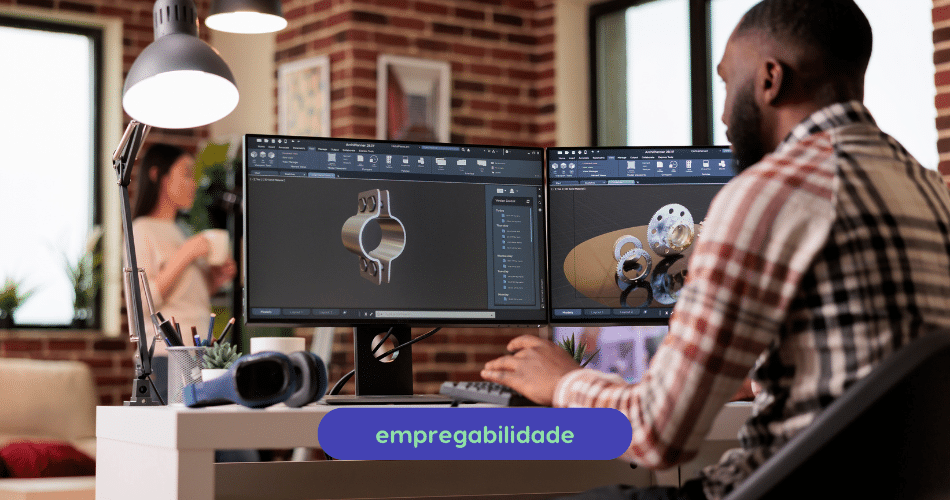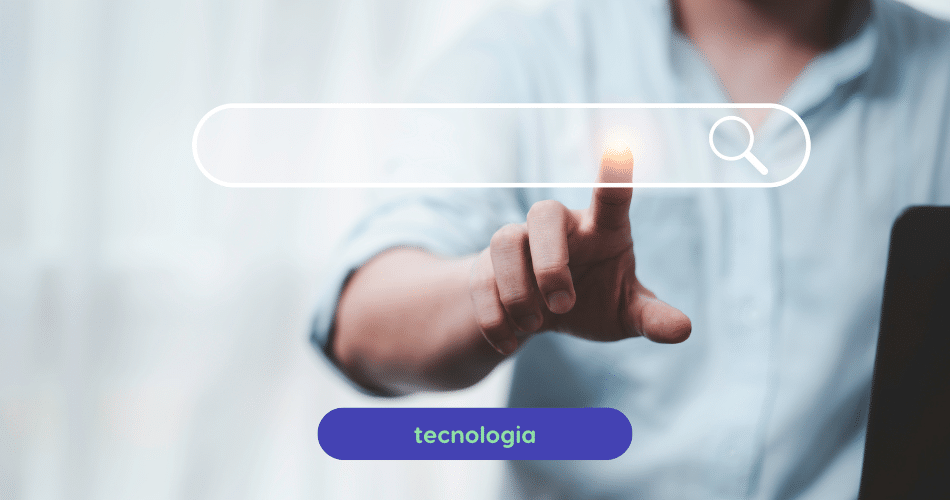Automatize e salve mensagens do Slack no Google Sheets para fácil acesso futuro. Descubra como neste artigo.
Tempo de Leitura: 7 minutos
Proposito inicial dessa automação é salvar mensagens importantes que são enviadas no Slack, em uma planilha do Google Sheets, facilitando a verificação dessa informação num futuro caso for necessário.
As mensagens serão automaticamente salvas na planilha selecionada, quando houverem a palavra " saveReinf " no seu corpo.
Continue a leitura e veja o passo a passo!
Ferramentas utilizadas
- Zapier: Ferramenta de automatização. Ele conecta diversos serviços entre si para executar tarefas e interações por você.
- Slack: é um aplicativo de mensagens para empresas que conecta as pessoas às informações de que elas precisam. Reunindo pessoas para trabalhar como uma equipe
Sobre Zapier:
Podemos definir o Zapier como uma ferramenta que possibilita a automatização de fluxos de trabalho, por exemplo:
- Enviar uma mensagem de uma Planilha para o Slack, ou vice-versa;
- Consultar dados em uma planilha no Slack, a partir de um comando;
- Criar novas agendas no Google Calendar a partir de comandos no slack;
- Disparar e-mails para grupos/pessoas específicas a partir de comandos;
- Coletar Leds e armazenar as informações em uma planilha” e muitas outras rotinas do dia a dia que podemos automatizar.
Atualmente a Zapier ela possui integração com a maioria das ferramentas essências no trabalho remoto, vamos lá criar essa automação!
Esta é a interface atual da Zapier:
Realizando Login na Zapier
Para iniciarmos a criação da automação, é necessário realizar o login na Zapier, criaremos a conta na plataforma Zapier, ou utilizar o método de vinculação com a conta Google. No exemplo a conta Google que utilizei para vincular é a mesma conta vinculada com WorkSpace do Slack onde está os será criada a automação.
1. No caso, utilizando o Gmail. Já vamos realizar previamente o login com a conta no navegador Google Chrome ou navegador que escolher, e seguir os passos para criar a vinculação na Zapier.
2. Clicar em
3. Aceitar os termos da Zapier, e clicando em continuar até fazer login, chegar na tela inicial da ferramenta.
4. Logado na tela inicial da Zapier, já podemos iniciar.
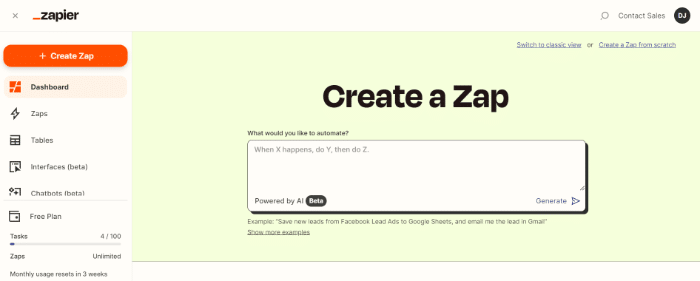
Exemplo da automação: https://youtu.be/nrx-E7H_FAo
Objetivo: Salvar mensagens enviadas com determinada palavra no Slack, no caso do exemplo a palavra é saveReinf, em uma planilha do Google Sheets.
Motivo: Facilitar a consulta de mensagens importantes enviadas no Slack, e que as ficam perdidas devido as novas mensagens sobrepor.
Fluxo: O fluxo escolhido na Zapier é:" Ao enviar qualquer mensagem no Slack com a palavra "saveReinf" o texto inteiro da mensagem é salvo em uma linha na planilha X escolhida.
Requisitos e Informações
Planilha Sheets: Para esse projeto recomendo que já tenha algum modelo de planilha pronto, ou, podemos criar algum conforme as necessidades. Neste caso, modelo de planilha, é uma planilha que já tenha informações inicias em suas colunas, segmentando qual informação cada uma coluna irá receber em suas linhas, a Zapier utiliza das primeiras linhas da coluna com os dados para criar os nomes dos parâmetros, os parâmetros são onde configuramos qual informação será recebida na planilha.
Informação: A automação da Zapier utiliza da informação da primeira linha com dados, para referenciar as colunas dentro da automação, por tanto na minha automação quando a planilha for processada, eu vou ter uma coluna com nome "coluna A (eSocial)","coluna B (vazia), "coluna C (Não se aplica)
Planilha do exemplo: Linha do Tempo produtos [DF-e suite].
Informação: Essa planilha conta com três colunas de informação, quais são uma checkbox, data, e informação. Essas colunas serão nossa referência posteriormente para automação saber onde vai salvar cada informação.
Canal Slack: Criar um canal no Slack, e enviar exemplo de mensagem com a tag de gatilho que será monitorada pela automação, essa tag vamos configurar posteriormente na criação do nosso zap, sempre que a tag for informada acionará nosso "gatilho" da automação. Isso servira para realizarmos testes se as mensagens serão identificadas.
Criando um novo Zap (automação)
A plataforma Zapier atualmente possui recurso de I.A, nesse recurso podemos passar a ideia do projeto e ela ira nos fornecer exemplos de como podemos montar esse fluxo. No caso que precisamos é “Enviar uma mensagem de um canal Slack, para uma planilha”, poderíamos passar essa informação para I.A, e teríamos sugestão de fluxos. Como já sabemos como montar esse fluxo vamos seguir, direto para as configurações necessárias.
Observação: Considerando que já estamos logados na plataforma da zapier com o mesmo e-mail nosso que está vinculado ao workspace do Slack, vamos criar um Zap de automação.
01 - Criando um "Zap".
Zap é como é chamada cada automação criada dentro da plataforma, para iniciarmos a criação da automação o primeiro passo é clicar em:
02 - Ferramentas par criar automação.
Na tela, teremos algumas opções de usar uma I.A para gerarmos um escopo do projeto, ou começarmos o projeto configurando a Trigger e Action.
Trigger : A tradução de trigger é ("Gatilho") é o gatilho que irá iniciar nossa automação. Aqui vamos configurar o que será nosso esse gatilho, existem diversos eventos de gatilho fornecido pela própria Zapier. No exemplo vamos usar o gatilho a partir de uma palavra, quando ela for mencionada ativa o gatilho iniciando a automação.
Action : Aqui será configurado a ação que vai ser realizada após acionarmos a Trigger (gatilho), no caso desse exemplo a ação será adicionar uma nova linha com a mensagem do Slack a planilha.
03 - Configurar a Trigger(gatilho).
A Trigger é configurada com a ferramenta que dará início a automação.
O primeiro a ser configurado é a Trigger(gatilho) nosso gatilho irá partir do Slack. Vamos clicar nele e selecionar a opção do Slack para ser nosso aplicativo de gatilho.
Após selecionar a ferramenta SLACK para Trigger, será disponibilizado diversos tipos de gatilhos padrões da ferramenta Slack, que podemos configurar de acordo com que precisamos para nosso fluxo de automação.
04 - Configurando a Trigger.
Após selecionarmos a ferramenta da Trigger(gatilho) o Slack, podemos configurar "App & Event" qual será as configurações iniciais da automação o evento que será realizado, clicando na opção "Event" podemos visualizar diversas opções no painel do lado direito.
4.1. Para nosso caso de uso, em "App & event" vamos usar o evento "New Mention". Com evento selecionado podemos clicar em “Continue” vamos passar pela tela de "Account" para confirmar o usuário do Slack e caso estiver tudo certo, podemos clicar em "Continue".
New Mention: Sua funcionalidade: Quando a palavra configurada "saveReinf" é mencionada no canal do Slack, o gatilho é acionado desencadeando ação do evento. Que é salvar as mensagens na planilha.
4.2. Agora estamos na configuração da "Trigger", teremos algumas opções:
User Name: Podemos configurar algum usuário do workspace Slack ou diversos usuários, e somente mensagens desses usuários serão monitoradas por nossa automação Zap.
Highlight Word: Podemos configurar uma palavra-chave, que quando mencionada, acionará o gatilho(trigger) e iniciará a automação para salvar a mensagem em uma planilha.
Trigger for Bot Messages: Escolher se as mensagens enviadas por bots com nossa palavra configurada, também acionará a automação.
Observação: O parâmetro "User Name" pode ser deixado em branco, com essa configuração qualquer usuário que postar uma mensagem no Slack com a palavra-chave configurada em "Highlight Word", vai ativar nossa automação, e enviar a mensagem para a planilha.
Configuração do exemplo: No exemplo dessa documentação a palavra-chave configurada no parâmetro Highlight Word do zap foi "saveReinf". Após escolher a palavra, podemos clicar em "Continue" que será exibido uma opção "Test Trigger" para testarmos a nossa "Trigger" .
4.3. Testando gatilho da palavra-chave configurada, será disponibilizado a opção de "Test Trigger".
(Importante nesse passo já termos um canal de Slack com as mensagens enviadas com a palavra que foi configurada na trigger).
Test Trigger: Essa opção realiza a varredura no ambiente do Slack a fim de testar as configurações feitas, e buscar a palavra chave configurada "saveReinf" antes de publicarmos nossa automação.
A imagem, é um exemplo, que após clicar em testar a trigger, foi retornado um "Text" que foi a mensagem localizada que contém a palavra-chave "saveReinf", esse parâmetro "Text" é a informação completa do canal do Slack com a nossa palavra-chave, e o seu corpo. Após esses passos vamos clicar na opção "Continue with selected record" e vamos partir para seleção da nossa ação que será acionada após o gatilho.
05 - Selecionando ferramenta responsável pela "Action".
No fluxo dessa automação, após acionarmos uma "Trigger" será executada uma "Action", será a ação responsável por automatizar o salvamento dos dados na planilha do Google Sheets, e ela que vamos configurar agora, sempre que nossa palavra-chave "saveReinf" for identificada haverá uma ação.
Escolhendo qual será a ferramenta que executará a ação "Action": Para esse exemplo de automação, enviar uma mensagem do Slack para uma planilha, bamos selecionar a action para ser executada no "Google Sheets" que são nossas planilhas na nuvem.
06 - Configurando “Action”.
6.1. Após escolhermos o "Google Sheets" para Action, será exibido opções de eventos que nossa ação poderá executar após o gatilho (Trigger) ser acionado.
6.2. Para nosso caso queremos adicionar as mensagens que contenha a palavra-chave "saveReinf" no Slack a uma planilha, vamos utilizar o evento de "Create Spreadsheet Row", este evento sempre que acionado por nossa trigger, irá adicionar todo texto que está junto presente com a nossa palavra chave, criará uma nova linha na planilha. Após selecionar o evento clicar em "Continue".
6.3. Na próxima configuração "Account" vamos selecionar qual é a nossa conta do Google Docs, que tem o modelo de planilha (Google Sheets) armazenada para utilizarmos. No exemplo utilizei uma das contas de Gmail da TecnoSpeed, que já tenho vinculado com Zapier.
Basta selecionar a conta, clicar para conectar a mesma e aguardar... e se estiver tudo ok, será exibido a opção de clicar em "Continue" para o próximo passo.
6.4. Configurar a "Action" da automação, após vincularmos nossa conta do Docs, teremos alguns parâmetros obrigatórios a serem preenchidos:
Drive: Parâmetro para escolhermos o drive em que se localiza a planilha(Sheets) que vamos utilizar na automação.
Spreadsheet: Parâmetro para escolhermos a planilha(Sheets) que vai receber os dados do slack.
Worksheet: Parâmetro para configurarmos qual pagina da planilha será utilizada.
Após configurarmos os parâmetros obrigatórios, será disponibilizado, novos campos, que representa cada um, uma coluna da nossa planilha, e cada coluna será um parâmetro, que podemos configurar com a informação que ela vai receber, ao ser enviada a mensagem no Slack.
Observação : Os campos são nomeados com a informação da primeira linha de cada coluna, como a coluna do meio não havia nenhuma informação não existe nenhum titulo para ela, mais mesmo assim ela ainda existe.
Foto da planilha que o Zapier está monitorando para criar os campos com os nomes das colunas:
Coluna 1 - EFD-Reinf ; Coluna 2 - Vazia ; Coluna 3 - Não se aplica
6.5. De acordo com nosso modelo de planilha "Linha do Tempo produtos [DF-e suite]" o campo que esta com espaço segmentado para receber nossas mensagens do Slack, foi definido pela Zapier como "Não se aplica". Clicando nesse campo "Não se aplica" será exibido diversos tipos dados da mensagem que podemos utilizar.
6.6. Vamos configurar no parâmetro "Não se aplica" a váriavel "Text", essa variável vai capturar todo o texto que contém a palavra chave configurada na "Trigger", e adicionar uma nova linha na coluna "Não se aplica" da planilha com o texto enviado no Slack.
Com o Insert Data/váriavel "Text" configurada podemos clicar em "Continue" para testarmos nossa automação.
6.7. Essa é a etapa final, estamos prontos para realizar o teste, e verificar se as informações com a palavra chave "saveReinf" serão identificadas e adicionadas a planilha, basta clicar em "Test step" que ele executará a rotina, fazendo assim captar as informações do slack para planilha.
Planilha antes de clicar em "Test Step"
Planilha após clicarmos em "Test Step"
A informação que enviamos no canal criado no Slack, foi salva. Agora já podemos publicar essa automação clicando em "PUBLISH" que todas as mensagens enviadas com a palavra "saveReinf" a automação criará uma nova linha, e salvará na planilha.
Gostou deste conteúdo?
Te convido então a trocarmos conhecimento lá na nossa comunidade, basta clicar no botão abaixo e participar: